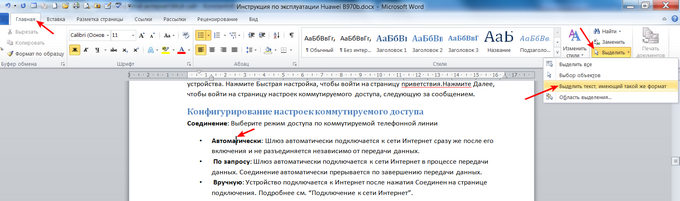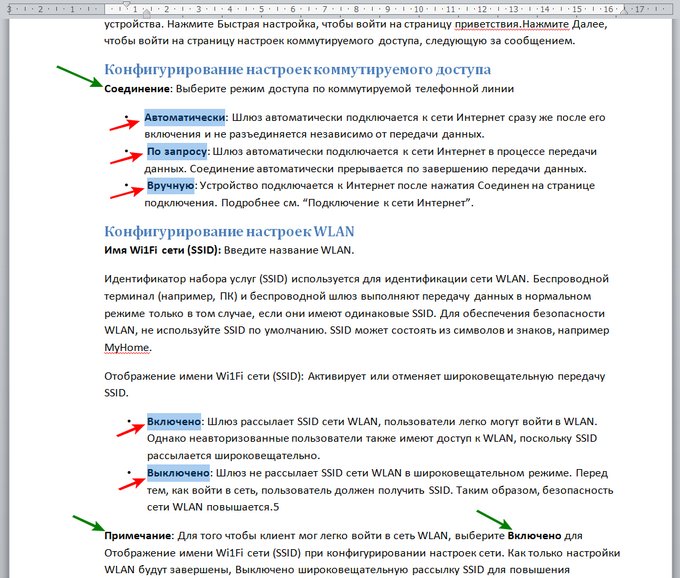Компьютерные шпаргалки от Константина
Фёста Как выделять текст с одинаковым форматированием
Довольно часто возникает необходимость изменить оформление частей текста, которые уже имеют одинаковое форматирование. Например, у вас в документе есть подзаголовки, которые выделены жирным, а вам нужно сделать их подчеркнутыми. Неискушенный пользователь в таком случае начнет вручную пролистывать документ, искать в нем все эти подзаголовки, выделять каждый из них по-отдельности и менять его форматирование. В Word'е есть много инструментов автоматизации, которые облегчают выполнение рутинных операций, но мало кто из пользователей знает об их существовании и умеет ими пользоваться. Посмотрим, что создатели текстового редактора приготовили для описанного выше случая. Это инструмент, который я называю "Выделение по формату". Его суть в том, что если вы укажете Ворду текст с определенным форматированием и примените этот инструмент, то будут найдены и выделены участки текста с аналогичным оформлением по всему документу. А уже после того как они выделены, вы можете одним махом изменить оформление всех этих частей текста. По-моему, замечательно! Вот как это работает. Находясь в документе, нужно установить курсор на какой-либо участок текста, который будет являться образцом. Именно части текста с таким оформлением программа нам выделит после применения инструмента. Затем, находясь на вкладке меню "Главная", нужно нажать кнопку "Выделить" и выбрать там пункт "Выделить текст, имеющий такой же формат" (кликните на картинке, чтобы увеличить):
Теперь не составит труда соответствующими кнопками убрать с них выделение жирным и включить подчеркивание (или любые другие свойства оформления). Но у этого способа есть особенность, которую нужно понимать. Наверняка вы заметили, что некоторые части текста, которые тоже являются жирными, не были выделены в результате использования данной функции (зеленые стрелки). Это произошло потому, что при поиске текста с форматированием как на образце, функция проверяет и другие параметры оформления (не только выделение жирным). Наш образец является маркированным списком, а части текста, которые не были выделены в результате применения инструмента, являются обычным текстом. Желаю удачного использования этой полезной функции!
И не забывайте о возможности заказать видеокурс "Античайник", который делает из новичков уверенных пользователей компьютера: А если вам понравилась шпаргалка, порекомендуйте ее
друзьям с соцсетях, отправьте кому-нибудь по емейлу или распечатайте.
Все это можно сделать с помощью следующих кнопок: |